-
[Flutter] 맥북에 플러터 설치하기(with Visual Studio Code)App 2024. 6. 14. 12:24
## 기본적인 설치 방법
- 요구사항 확인
- Visual Studio Code 설치하기
- Flutter 설치하기
- 설치 후 환경변수 설정하기[optional]
## 1. 요구사항 확인
요구사항 최소 추천 CPU 코어 4개 8개 메모리 사이즈 8GB 16GB 해상도(픽셀) 1366x768 1920x1080 필요 용량 44GB 70GB macOS 10.15 Catalina ** 맥이 Apple Silicon을 사용하는 모델이라면, Rosetta 2를 설치해야한다.
설치하기 위해, 터미널에서 아래 명령어 입력
sudo softwareupdate --install-rosetta --agree-to-license## 2. Visual Studio Code 설치
Visual Studio Code 홈페이지로 이동 후 우상단 다운로드 버튼 클릭, 그리고 다운로드 완료되면 설치를 진행한다.
## 3. Visual Studio로 Flutter SDK설치
1. Visual Studio Code에 Flutter extension 설치하기
- Visual Studio Code를 실행한다.
- Visual Studio Code의 Extensions: Marketplace 실행한다.(단축키: cmd + shift + x 혹은 상단 메뉴의 view -> extensions 클릭)
- flutter라고 입력 후 아래 이미지와 같은 Flutter 다운로드
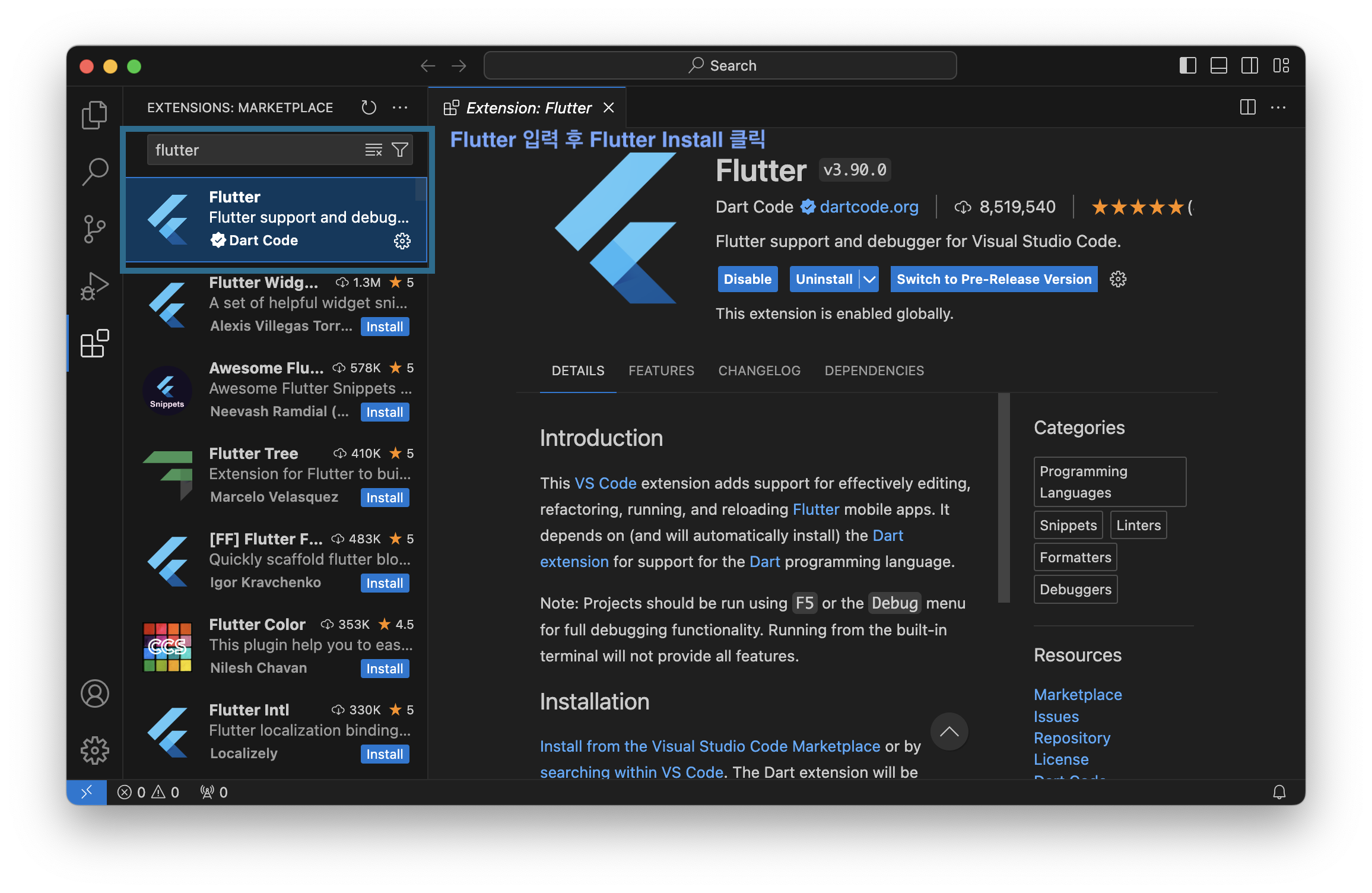
Flutter Extension 설치 2. Visual Studio Code로 Flutter SDK 설치하기
- Visual Studio Code의 Command Palette를 실행한다.(단축키: cmd + shift + p 혹은 상단 메뉴의 view -> Command Palette 클릭)
- flutter 입력 후, 하단에 나타나는 Flutter: New Project 클릭.
- 우측 하단에 뜨는 창에서 Download SDK 클릭하면 경로 지정 후 설치가 가능하다.(경로 기억해두기)

Flutter SDK 설치 ## 4. 설치 후 환경변수 설정하기[Optional]
Flutter는 설치 되었지만, 우측 하단에 환경변수 셋업하라는 말이 뜬다.
1. terminal을 연 후, 다음 명령어 입력하여 .zshenv를 편집하자.
(꼭 해당 vi 명령어일 필요는 없음, 각자의 방식대로 .zshenv를 생성하거나, 열고 수정하면 됨)Terminal
vi ~/.zshenv2. 입력창이 열릴것이고 위에 기억하라고 했던, Flutter 경로를 지정하여 아래 형식과 같이 적어주자.
export PATH={Flutter 설치한 경로}/bin:$PATH(필자는 유저 경로 바로 아래 flutter를 설치하여 export PATH=$HOME/flutter/bin:$PATH) 였다.
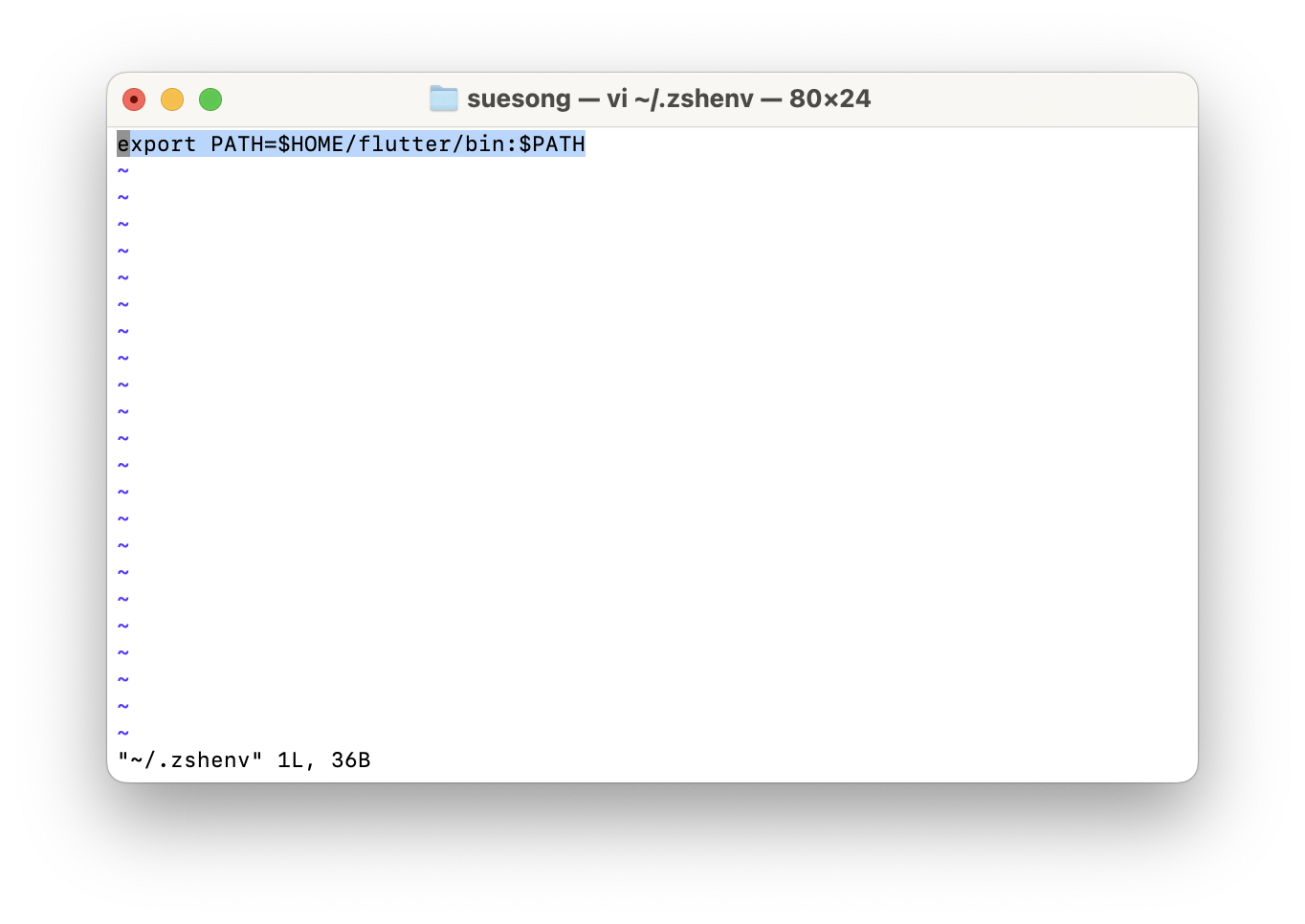
~/.zshenv에 경로 추가 3. Terminal을 새로 열고 flutter라고 입력해보자

위에처럼 명령어를 인식하면 기본적인 설치는 끝났다.
이제 추가적으로 개발할 것에 따라
- iOS개발 세팅하기
- Android개발 세팅하기
- Web개발로 세팅하기
- Desktop앱 개발 세팅하기
에 나뉘어진다. 시간이 날때 하나씩 추가해보겠다
'App' 카테고리의 다른 글
[Flutter] Dart 변수: final, const 선언 살펴보기 (0) 2024.06.20 [Flutter] 디자인 위젯, 쿠퍼티노(Cupertino)와 머티리얼(Material) (0) 2024.06.16